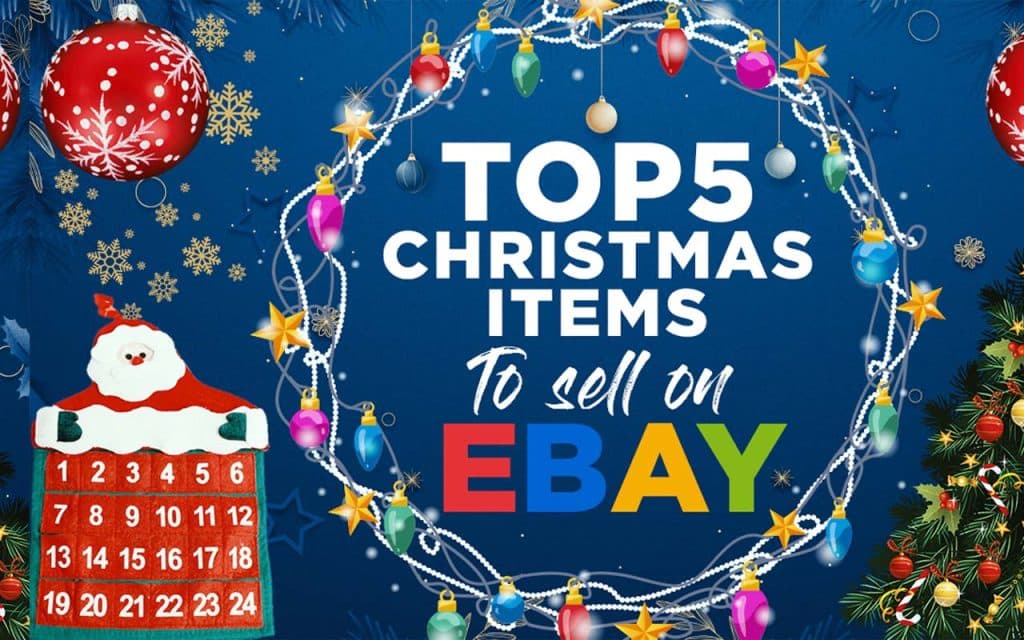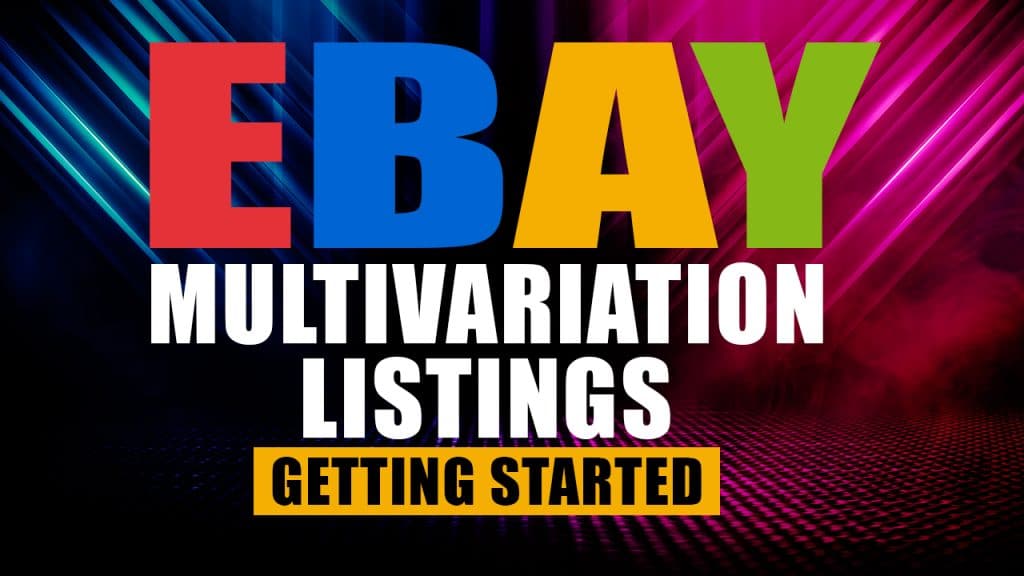How To Create eBay Multivariation Listings – Step By Step
How to create eBay multivariation listings
In this video, we are going to do a demonstration on how to set up an eBay multi variation listing. If you watch to the end,it will show just how easy it is to populate your SKUs, so they’ll link up properly with your scarcity manager dashboard. Step one, open your eBay store and go to the My eBay dropdown menu and select Selling Sold.
Then click on sell an item located under the overview menu. Then click on the bluebutton, list an item. Now enter a keywordthat describes your item or a set of keywords. If this is applicable eBay will come up withpossible suggestions. You can simply click on the blue search buttonwith the magnifying glass.
We are going to do a listing from scratch for this demonstration so go ahead and click onContinue without Match. For this example, weare going to select new without tags and then click continue. Now you can start to fill in your title. Use as many descriptive words as you can think of to helpcustomers find your item.
You’re allowed to use up to 80 characters. This includes spaces, which is quite a lot so really try to make use of it. For our demo multi variation listing we have used the Title Boss,men’s Crew neck, short sleeve 100% cotton T-shirt, black, gray, white.
If you open up the dropdown menus for color and size, thereis currently nothing available to accommodate those wanting to offer variations to their buyers. So let’s go and fix that up first. This is available if we switch to the advanced tool located in the top right-hand corner.
Now you’ll be presentedwith a notification screen. We are assuming those watching this video and using our application are already high-volume sellers. As such, you may already have switched over to using the advanced tool.
As you can see on the notification creating multi-variation listings is one of the options so you can go ahead and click on Switch. Now you can see a new slightly different layout appear. eBay has automatically updated some of the item specifics based onwhat we have entered before.
You can just delete what is perhaps not applicable to save yourself some time. For the purpose of this demonstration, however I’m going to remove all ofthem, so I’m going to say to press the remove all button category has been picked for us.
Based on the description wehave keyed into our title. If this is not suitable, youcan click on change category. We are skipping over the subtitle field as this video does not cover eBay listing optimization. If you would like to know more about that topic Neil Waterhouse has done a great video on eBay listing optimization.
Sorry. I will leave a link for that below and on the screen. Now we need to change the listing format. eBay is telling us that to use variations we need to change the format to fixed price listings. If your listings are set to an auction format then you will not have the ability to use variations.
We must first ensure you areset to fix price listings. So now we click on the blue format hyperlink. It’ll jump to the format section, and there you select the format dropdown menu and select fixed price. Now scroll back up to the top of your listing and we’ll get started atfilling in the variations.
The first thing to open up isthe attributes of the item. You can choose from the options presented or add your own if yours are not there. The first attribute that opens up is size types followed by fabric type. Then we have the ability to add one or more of our own choosing.
As you can see, under size type eBay is currently only giving us two options. There should be many more. However, for the sake of this demo, that is okay as I can show you how to add any that are not there. Can now click on create your own. Now start to fill in your sizes as needed.
We are starting with our small size. Then press add, so I’m going to continue on and add medium and then press add. Now I’m entering in the large size. You’ll see that it is adding the sizes over to the right of your screen. It has added our sizes of small, medium, and large.
Now we are going to click on fabric type. We are going to enter incotton and then click on add. You’ll see in the right-hand corner beneath your sizes it has added cotton. Now we are going to click on the blue ad button and tick the attribute color or you’ll see a range of colors open up.
We are going to highlight black, gray, and white. You’ll see them appear on the right hand side as options. Now for this listing, we are finished as we have three color choices and three sizes to choose from. If you have more attributes to add you can continue on as needed.
Just press add as indicated with the number one in the screen grab. If you don’t see the options you need under that attribute just press Create your own as indicated with the number two. This listing, we are finished adding are variations so we will now press the blueupdate variations button.
This message will appear, it is a it is a notification from eBay that any skew details, price or quantity that you have set will be lost if they update it automatically for you. We have not as yet set these details so I will go ahead andpress update automatically. Note, if you have setthis information already you can choose to do it yourself.
Hey, that next screen gives us a summary In the top left hand of the screen. It shows us that we have created nine variations three of the black, three of the gray and three of the whitetotaling nine variations. If you decided you needed togo back and amend something you can easily do so by clicking on the edit button.
Now it is time to upload our photos, which is you which you do just like you would any other listing. We have uploaded there four photos that we had stored on our hard drive. The photo depicting all three colors has been uploaded first A as itwill be the gallery image. You can drag your photos around into any order you choose.
We will go and add specificphotos to our variations so when a buyer selectsthat color, for example the correct picture will appear. Click on the button under where it says Add variation photos. These default photos will appear first. However, there is a dropdown menu with the other attributes of your variation listing as choices.
Select color from the dropdown menu. Here it is starting with the black option. Click on add photos and upload your black image that black is added. Click on the white option below. Now add the photo that corresponds with the white photo. Repeat this process for the gray variation.
Now, after this is done if you scroll down a little, you’ll see that it has automatically allocated the correct photos for each of the colors. All the black T-shirts and small, medium and large have the correct corresponding image. Same goes with the white and gray variations. Now we are going to fill in the prices as they are all the sameprices as easy to do.
Just tick the actions box. This will select all of the buttons. Click on the enter price button and the price of your item. Blue save button. You’ll see all of the prices of your variations appear down the right-hand side. We’re going to enter in the SKUs. SKUs are vital.
When utilizing multi-variation listings click on the enter SKU button so eBay gives us the ability to enter in a prefix and then it will auto-populate all the rest of the variations withthe applicable suffix. One. Click the actions buttonto ensure they’re all ticked.
Two, enter in an appropriate prefix. We’re using T-shirt three. Click on the blue save button. Now you can see that eBay hasused the information from each of your attributes to createa unique skew for you. It is that easy. It is used information from one, the size, two, the fabric and three the color.
Now you can press save and close As you can see below this listing is now complete with its variations so the purpose of the video demonstration wasto show our users how to fill in a multi-variation listing in your eBay store. The rest of the listing you can fill in as you normally would any other listing if you would like help with that.
Neil Waterhouse has put out a great video on this topic and we will link that below. Hope this video was helpful. Please leave any commentsbelow and any suggestions of other videos you would liketo see from Scarcity Manager.
How to set up multi-variations on eBay from scratch (especially if you are not yet an advanced seller)
🔥𝗝𝗼𝗶𝗻 𝗦𝗰𝗮𝗿𝗰𝗶𝘁𝘆 𝗠𝗮𝗻𝗮𝗴𝗲𝗿 𝗛𝗘𝗥𝗘: https://www.scarcitymanager.com/register.php
🔔 𝗦𝘂𝗯𝘀𝗰𝗿𝗶𝗯𝗲 𝗧𝗼 𝗢𝘂𝗿 𝗬𝗧 𝗖𝗵𝗮𝗻𝗻𝗲𝗹 𝗛𝗘𝗥𝗘 ➡️ https://bit.ly/3sH7KLq
eBay Listing Optimisation – Free Download by Neil Waterhouse
https://www.neilwaterhouse.com/how-to-increase-ebay-sales-01/
Beginners Guide to starting an eBay Business – Free Download by Neil Waterhouse
https://www.neilwaterhouse.com/beginners-guide-to-starting-an-ebay-business/